Antropi Teach
Kullanım Kılavuzu
Antropi Teach İndir |
Antropi Teach Hata Çözümleri |
Amaç………………………………………………………………………………………… ➡
Kurulum…………………………………………………………………………………… ➡
Gereksinimler…………………………………………………………………………… ➡
Windows İçin Kurulum……………………………………………………………… ➡
İlk Bakış…………………………………………………………………………………… ➡
Gelişmiş Özellikler……………………………………………………………….. ➡
Araç Kutusu…………………………………………………………………………….. ➡
Renkler……………………………………………………………………………………. ➡
Kalem……………………………………………………………………………………… ➡
Akıllı Silgi………………………………………………………………………………… ➡
Seçme Aracı……………………………………………………………………………… ➡
İleri-Geri Alma…………………………………………………………………………. ➡
Masaüstü Modu……………………………………………………………………….. ➡
Akıllı Kalem…………………………………………………………………………….. ➡
Dolgulu Kalem…………………………………………………………………………. ➡
İşaret Kalemi…………………………………………………………………………… ➡
Sihirli Kalem……………………………………………………………………………. ➡
Tablo………………………………………………………………………………………. ➡
Metin Kutusu………………………………………………………………………….. ➡
Perde……………………………………………………………………………………… ➡
Ses ve Video Kaydı………………………………………………………………….. ➡
Sahne Işığı……………………………………………………………………………… ➡
Süre Ölçer………………………………………………………………………………. ➡
Arkaplan Rengi ve Deseni………………………………………………………… ➡
Çift Sayfa Modu………………………………………………………………………. ➡
Nesne Özellikleri…………………………………………………………………….. ➡
Grafikler, Antres ve Dosya Gözatıcısı………………………………………… ➡
Dosya Seçenekleri…………………………………………………………………… ➡
Sayfalar…………………………………………………………………………………. ➡
Ayarlar………………………………………………………………………………….. ➡
Destek…………………………………………………………………………………… ➡
AMAÇ
Antropi Teach Fatih, etkileşimli tahtalar için içerik hazırlama ve göstermeyi sağlayan bir yazılımdır. Dokunmatik ekranlara göre, kolay kullanım için tasarlanmış bu Antropi Teach yazılımı ile çizimler yapabilir, not tutabilir, görsel ve işitsel öğelerle çalışmanızı zenginleştirebilir ve bunları kaydedebilirsiniz. Bu dokümanda Antropi Teach yazılımının kurulumu ve özellikleri anlatılmaktadır.
KURULUM
Antropi Teach Fatih en yaygın kullanılan işletim sistemlerinde kullanılabilmektedir. Microsoft Window ve Pardus (Linux) versiyonları vardır.
GEREKSİNİMLER
Antropi Teach’in tüm özelliklerini akıcı bir şekilde kullanabilmek için minimum donanım gereksinimleri şu şekildedir:
- Intel i3 veya daha iyi işlemci
- 1 Gb veya daha fazla hafıza
- 512 Mb disk alanı
- OpenGL destekleyen bir ekran kartı
WINDOWS İÇİN KURULUM
Antropi Teach, Windows Vista veya yukarısını desteklemektedir.
Antropi Teach kurulumunu yapmadan önce çalışmakta olan diğer programlardaki çalışmalarınızı kaydetmeniz ve bu uygulamaları kapatmanız önerilir.
Antropi Teach kurulum dosyasını sağ tıklatarak “Yönetici olarak çalıştır” seçeneğini işaretleyin.
Kurulum sihirbazı kurulumu hangi dilde yapmak istediğinizi sorduğunda sizin için uygun olan dili seçin. Bu aşamadan sonra yönergeleri takip ederek Antropi Teach’in kurulacağı klasörü, Başlat menüsünde nasıl görüneceğini ve masaüstüne kısayol oluşturulup oluşturulmayacağını ayarlayarak kurulumu sonlandırın.
Kurulum sonlandıktan sonra Antropi Teach kısayolunu kullanarak yazılımı başlatabilirsiniz.
İLK BAKIŞ
 Antropi Teach daha fazla kullanılabilir alan sağlamak amacıyla tam ekran açılır. Antropi Teach ilk açıldığında otomatik olarak güncellemeleri kontrol eder. Eğer bir güncelleme varsa, bir uyarı ile kullanıcı bilgilendirilir. Antropi Teach açıldığında, sol tarafta taşınabilir ana araç çubuğu bulunmaktadır. Bu araç çubuğu ekranda istenen yere taşınabilmekte ve özelleştirilebilmektedir. Araç çubuğunun en üstündeki alandan tutularak istenen yere taşınabilmektedir. Bu alanın altında çizimlerde kullanılabilecek renkler gösterilmektedir. Kalem aracı kullanmadan önce istediğiniz renk üzerine dokunarak kalem veya şekil rengini ayarlayabilirsiniz.
Antropi Teach daha fazla kullanılabilir alan sağlamak amacıyla tam ekran açılır. Antropi Teach ilk açıldığında otomatik olarak güncellemeleri kontrol eder. Eğer bir güncelleme varsa, bir uyarı ile kullanıcı bilgilendirilir. Antropi Teach açıldığında, sol tarafta taşınabilir ana araç çubuğu bulunmaktadır. Bu araç çubuğu ekranda istenen yere taşınabilmekte ve özelleştirilebilmektedir. Araç çubuğunun en üstündeki alandan tutularak istenen yere taşınabilmektedir. Bu alanın altında çizimlerde kullanılabilecek renkler gösterilmektedir. Kalem aracı kullanmadan önce istediğiniz renk üzerine dokunarak kalem veya şekil rengini ayarlayabilirsiniz.
Renk butonlarının altında sırasıyla, kalem, akıllı silgi, seçme aracı, geri-ileri alma butonu, masaüstü butonu ve diğer araçları gösteren buton bulunmaktadır. Kalem araçları ile yapılan her çizim vektöreldir ve gerçek-zamanlı eğri uydurma ile güzelleştirilir.
Akıllı silgi, kalem ile yapılan çizimleri ve eklenen görsellerin içini silmekte kullanılır. Akıllı silgi, otomatik olarak kendi boyutunu ayarlayabilmektedir. Silgi aracı kullanıldıkça silginin boyutu büyüyerek daha büyük alanları daha kolay silmenizi sağlar.
Seçme aracı ile sayfada çizilen veya sayfaya eklenen herhangi bir nesneyi seçebilirsiniz. Bu sayede seçilen nesneyi sayfada başka bir yere taşıyabilir, çevirebilir, yeniden boyutlandırabilir veya nesneyi değiştirmek için kullanılan ek özelliklere erişebilirsiniz. Seçme aracının altındaki simge ile yapılan işlemler geri veya ileri alınabilir. Onun altındaki buton ile Masaüstü Modu’na geçiş yapılabilir. Bu mod ayrıntılı olarak Gelişmiş Özellikler kısmında anlatılmıştır.
Araç çubuğunun en altındaki artı simgesi ile diğer araçların ve özelliklerin gösterildiği araç kutusunu açabilirsiniz. Araç kutusunun alt kısmında yer alan çizgi ile araçlar ve sayfa özellikleri ayrılmıştır. Bu çizginin üstünde kalan butonlar, yani araçlar, sürükle – bırak yöntemi ile araç kutusuna yerleştirilebilir. Aynı şekilde araç çubuğundaki sonradan eklenmiş araçlar, sürükle – bırak yöntemi ile
kaldırılabilir. Eklenmiş bir aracı kaldırmak için araç çubuğu dışına sürükleyip bırakmanız yeterlidir.
Ekranın alt kısmının ortasında sayfa değiştirmenizi sağlayan butonlar bulunmaktadır. Bir önceki sayfaya geçmek için soldaki butona, bir sonraki sayfaya geçmek için ise sağdaki butona basmanız yeterlidir. Eğer son sayfada iseniz, aşağıdaki sonraki sayfa butonu yeni bir sayfa açar.
Sağ kenarda ise ok ve sayfa numarası gösterilmektedir. Okun üzerinde bulunduğu çubuğa dokunulduğunda belgedeki bütün sayfaları ekranın sağ tarafında listelenir. Bu listede sayfalara dokunarak hızlıca geçiş yapılabilir veya sayfaların yeri sürükle-bırak yöntemi ile değiştirilebilir.
Ekranın sağ alt kısmında ise dosya menüsünü açmaya yarayan buton bulunmaktadır. Bu menüden yazılımla ilgili ayarlara ve dosya seçeneklerine erişebilirsiniz. Yazılımdan çıkmak için bu menünün sağ alt köşesindeki butona basmanız yeterlidir.
Dosya menüsünün üzerindeki klasör simgesi ile dosya gözatıcı açabilirsiniz. Dosya gözatıcı sayesinde Antropi Teach’in medya galerisine erişebilir veya bilgisayarınızdaki diğer dosyalara göz atabilirsiniz. Grafikler klasöründe değişik konu başlıkları altında görseller yer almaktadır. Antres klasörü ise daha sayfada oluşturduğunuz nesneleri daha sonra kullanmak üzere saklayabildiğiniz alandır. Sayfadaki nesneleri daha sonra kullanmak için, seçme aracı ile seçtikten sonra sağ alttaki klasör simgesinin üzerine sürüklemeniz ve klasör rengi değişince bırakmanız gerekmektedir. Kaydedilen nesneyi daha kolay bulabilmeniz için açılan alanda bu kayıt için bir isim vermeniz istenir.
Ekranın sağ alt köşesinde bulunan simge ise, belgedeki bütün sayfaların gösterildiği ayrı bir alan açar. Yazılımın bu kısmında sayfaların yeri değiştirilebilir ve seçilen sayfalar silinebilir. Yazılımın ana ekranına dönmek için sağ alt köşede bulunan ok simgesi kullanılır.
Ekranın alt kenarında ise görünmez bir çöp kutusu bulunmaktadır. Şekilleri, görsel ve işitsel nesneleri veya büyük çizimleri kolayca silmeye yarar. Seçme aracı ile seçilen bir nesneyi en alta sürüklemeniz ve silgi renk değiştirerek belirgin hale gelince bırakmanız yeterlidir.
GELİŞMİŞ ÖZELLİKLER
 ARAÇ KUTUSU
ARAÇ KUTUSU
Araç kutusu, varsayılan olarak araç çubuğunda yer almayan araçları ve özelliklerini içerir. Araç çubuğunun en altındaki butona tıklayarak açılır. Başka bir işlem yapıldığında kendiliğinden gizlenir. Araç kutusundaki araçlar sürükle-bırak yöntemi ile araç çubuğuna taşınabilir.
 RENKLER
RENKLER
Antropi Teach içerisinde oluşturulan çizimlerin, şekillerin ve metinlerin renklerini belirlemek ve değiştirmek için kullanılır. Rengi değiştirilebilen nesnelerin (çizim, şekil ve metin) renklerini değiştirmek için, renk kutusundan istenilen rengin hedef nesnenin üzerine sürüklenmesi gerekmektedir. Eğer kapalı bir şeklin içine renk bırakılırsa renk, dolgu rengi olarak ayarlanır. En alttaki iki renk kutusu, kullanıcı tarafından özelleştirilebilir. Bunun için bu kutucuklara çift-tık yapıldığında açılan renk paletinden istenen renk seçilir. Ayrıca sol altta bulunan renk kutucuğu damlalık görevi görmektedir.
 KALEM
KALEM
Kalem aracı ile seçili olan renk ile çizimler yapılır. Kalem aracı ilk kez seçildiğinde, aracın kalınlık ve desen özelliklerini değiştirmek için ayrı bir pencere açılır.
 AKILLI SİLGİ
AKILLI SİLGİ
Akıllı silgi, kalem ile yapılan çizimleri silmek için kullanılır. Silgi boyutunu otomatik olarak ayarlar ve 5 sn kullanılmadığı zaman, bir önceki araç aktive olur.
 SEÇME ARACI
SEÇME ARACI
Akıllı silgi, kalem ile yapılan çizimleri silmek için kullanılır. Silgi boyutunu otomatik olarak ayarlar ve 5 sn kullanılmadığı zaman, bir önceki araç aktive olur.
 İLERİ-GERİ ALMA
İLERİ-GERİ ALMA
Akıllı silgi, kalem ile yapılan çizimleri silmek için kullanılır. Silgi boyutunu otomatik olarak ayarlar ve 5 sn kullanılmadığı zaman, bir önceki araç aktive olur.
 MASAÜSTÜ MODU
MASAÜSTÜ MODU
Masaüstü modu diğer uygulamalara erişmek ve ekran görüntüsü almak için kullanılır. Araç kutusu içerisindeki ekran simgesine dokunarak başlatılır. Masaüstü modunda farklı bir araç çubuğu gösterilir. Bu araç çubuğu sayesinde kısmi veya tam ekran görüntüsü alınabilir. Ekran görüntüsü almadan Antropi Teach’e dönülmek istenirse, geri butonuna basılmalıdır.
Masaüstü modunda ekran görüntüsü alındığında, otomatik olarak masaüstü modu kapatılır ve Antropi Teach tekrar tam ekran olur.
 AKILLI KALEM
AKILLI KALEM
Akıllı kalem, basit geometrik şekilleri düzeltebilir. Bu kalem ile çizilen, çember, elips, dörtgen, üçgen gibi şekiller çizildikten kısa bir süre sonra düzeltilir.
 DOLGULU KALEM
DOLGULU KALEM
Dolgulu kalem, kullanıcının belirlediği renk veya desen dolgusu ile çizebilen bir araçtır. Dolgulu kalem ilk kez seçildiğinde açılan pencereden, dolgu, kalınlık ve şeffaflık seçilir.
 İŞARET KALEMİ
İŞARET KALEMİ
İşaret kalemi, yarı-şeffaf çizim yapabilen bir araçtır. Bu araçlar sayfa içerisindeki önemli yerler kullanıcının dikkatini çekmek için kullanılabilir.
 SİHİRLİ KALEM
SİHİRLİ KALEM
Sihirli kalem, işaret kalemine benzer şekilde yarı-şeffaf çizim yapabilen ancak farklı olarak her çizimde, aynı araçla yapılan bir önceki çizimi sayfadan kaldıran bir özelliğe sahiptir. Bu araç, sayfa içerisinde bir alana kullanıcıların dikkatini çekmek için kullanılabilir.
 TABLO
TABLO
Antropi Teach içinde sayfalara tablolar eklenebilir. Bunun için araç kutusundaki tablo simgesine dokunup tablo aracını seçtikten sonra sayfada sürüklenerek istenen satır ve sütun sayısına göre tablo eklenir.
 METİN KUTUSU
METİN KUTUSU
Antropi Teach ile sayfalara metin kutusu ekleyip, gerçek veya sanal klavye ile yazı yazabilirsiniz. Araç kutusu içerisindeki metin kutusu aracına dokunun. Daha sonra sayfa üzerinde istediğiniz noktaya dokunarak metin kutusunu ekleyin.
Açılan kutu içerisine sanal klavye veya gerçek klavye ile metin eklenebilir. Metin kutusu açıkken görünen araç çubuğundan ise, font tipi ve büyüklüğü, kalın, altçizgili veya italik ayarlamaları yapılabilir.
 PERDE
PERDE
Perde aracı sayfanın tümünü veya bir kısmını kapatmak için kullanılır. Perde aracı açıkken, sol alt köşede açılan menüden ilgili ayarlar yapılabilir veya perde saklanabilir.
 SES VE VİDEO KAYDI
SES VE VİDEO KAYDI
Araç kutusu içindeki kamera simgesine dokunarak ses veya video kaydı yapılabilir. Ses kayıtları mevcut sayfa içine gömülerek, oluşturulan dokümanla birlikte taşınabilir. Video kayıtları ise seçilen lokasyona kullanıcının verdiği isim ile kaydedilir.
 SAHNE IŞIĞI
SAHNE IŞIĞI
Araç kutusundaki sahne ışığı simgesine dokunarak açılır. Öğrencilerin belli bir alana odaklanması için kullanılır. Siyah alanlardan sürüklenerek istenen noktaya taşınabilir. Gri alanlardan sürüklenerek ise ışığın boyutu ayarlanır. Kapatmak için araç kutusundaki sahne ışığı simgesine tekrar dokunmak gerekir.
 SÜRE ÖLÇER
SÜRE ÖLÇER
Derste süreli aktiviteleri yapabilmek için Antropi Teach içinde bir süre ölçer vardır. Araç kutusundaki saat simgesine dokunarak açılan pencereden kontrol edilir. Süre ölçer ileri veya geri sayım yapabilir. Geri sayım modunda iken, süre gösterilen kısma dokunulduğunda süre ayarlaması yapılabilir. Bu süre bittiğinde sesli uyarı yapılması için de ilgili kutucuk işaretlenebilir.
 ARKAPLAN RENGİ VE DESENİ
ARKAPLAN RENGİ VE DESENİ
Sayfanın desenini veya rengini değiştirmek için araç kutusunun en altında yer alan butonlar kullanılır. Sayfa deseni satır, kareli vb olarak ayarlanabilir. Ekran rengi ise koyu ya da açık renk olarak ayarlanabilir. Ekran rengi değiştirildiğinde, sayfadaki çizimlerin ve şekillerin renkleri de okunabilirliği korumak üzere otomatik olarak değiştirilir.
 ÇİFT SAYFA MODU
ÇİFT SAYFA MODU
Çift sayfa modunda ekranda aynı anda iki sayfa gösterilir. Bu modda her sayfaya ait bir araç çubuğu vardır ve aynı anda iki kullanıcının farklı araçlarla yazılımı kullanabilmesini sağlar. Çift sayfa modunu açmak ve kapatmak için araç kutusundan solda gösterilen çift sayfa simgesine dokunmak gerekir.
ÖNEMLİ: Çift sayfa modunun kullanılabilmesi için dokunmatik ekranın en az iki noktadan çoklu-dokunmatikliği desteklemesi gerekmektedir.
 NESNE ÖZELLİKLERİ
NESNE ÖZELLİKLERİ
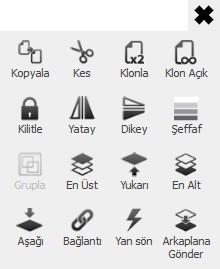
Seçme aracı ile herhangi bir nesne seçildiği zaman, seçili alanın sağ üst köşesindeki simge aracılığı gelişmiş nesne özelliklerine erişilebilir. Bu butona ilk tıklamada diğer köşelerde, ölçekleme ve döndürme ile ilgili butonlar açılır. İkinci kez tıklandığında ise, seçilen nesneyi düzenlemeye yarayan gelişmiş özellikler gösterilir. Bu pencereden kopyalama, kesme, klonlama, sonsuz klonlama, kilitleme, yatay ve dikey çevirme, şeffaflaştırma, katman sırasını değiştirme, bağlantı ekleme, yan-sön özelliğini açma ve arkaplana gönderme yapılabilir.
Kilit simgesine dokunarak, nesneleri kilitleyebilirsiniz. Kilitlenmiş bir nesne veya nesne grubu taşınamaz veya değiştirilemez. Kilidi açmak için nesnenin seçme aracı ile tekrar seçilerek kilidi çöz simgesine dokunmak gerekmektedir.
Birden fazla nesne seçildiğinde, nesne özelliklerinde gruplama özelliği aktif olur. Gruplu nesneler tek bir nesne gibi davranır. Grubu çözmek için, nesne özelliklerinden grubu kaldır simgesine dokunmak yeterlidir.
 GRAFİKLER, ANTRES VE DOSYA GÖZATICISI
GRAFİKLER, ANTRES VE DOSYA GÖZATICISI
Ekranın sağ alt köşesinde görülen klasör simgesi ile dokunmatik ekranlar için tasarlanmış dosya gözatıcısı açılabilir. Yerel disklerde bulunan medya dosyalarını kolayca bulmanızı ve sayfaya eklemenizi sağlar.
Ayrıca dosya gözatıcısı içerisinde Grafikler ve Antres klasörleri gösterilir. Grafikler, Antropi Teach ile beraber gelen, derslerinizi görsel olarak zenginleştirmeye yarayabilecek görsel öğeler içerir. Antres klasörü ise, Antropi Teach’te oluşturduğunuz nesne veya nesne gruplarını saklayabildiğiniz alandır. Örneğin bir derste sıkça kullanacağınız bir denklemi oluşturduktan sonra, seçme aracı ile seçip dosya gözatıcısı üzerine sürükleyip bıraktığınızda bu denklemi daha sonra kullanmak üzere saklayabilirsiniz.
Dosya gözatıcısı içerisinde görüntülenen dosya veya nesnelere çift-tık yapıldığında otomatik olarak sayfaya eklenir. Sayfada istediğiniz bir alan yerleştirmek içinse sürükle-bırak yöntemini kullanmanız gerekmektedir. Dokunmatik ekranlarda, sürükle-bırak özelliğinin çalışabilmesi için nesneye ilk dokunduktan sonra belli bir süre beklemek gerekebilir.
 DOSYA SEÇENEKLERİ
DOSYA SEÇENEKLERİ
Antropi Teach gelişmiş dosya seçeneklerine sahiptir. Antropi Teach ile oluşturulan dosyaları kendine özgür formatında (*.ants) kaydedebilir ve bu formatta kaydedilmiş dosyalar açılabilir.
ANTS formatı dışında Antropi Teach yaygın şekillde kullanılan formatları da desteklemektedir. Antropi Teach içinde oluşturulan çalışmalar PDF, HTML, JPG, PNG, GIF gibi formatlarda dışa aktarılabilir. Desteklenen tüm formatlar için, dosya menüsü içerisindeki dışa aktar seçeneğine dokunmanız yeterlidir.
Antropi Teach, destekleyici materyalleri veya medya dosyalarını da içeri alabilir. Örneğin bir fotoğraf, ses dosyası veya bir PDF dosyası eklemek için dosya menüsü içerisinden içeri al seçeneğine dokunulmalıdır. Açılan pencere ile istenen dosya seçilip içeri alınabilir.
ÖNEMLİ: Antropi Teach içine aktarmak istediğiniz dosyayı açmak için özel bir program gerekiyorsa, bu programın bilgisayarınızda kurulu olması gerekmektedir. Örneğin, XLS uzantılı dosyaları içeri aktarabilmek için bilgisayarınızda bu dosyaları açabilecek bir ofis yazılımı kurulu bulunmalıdır.
 Antropi Teach’in dosya menüsünden çalışılmakta olan dosyalar yazdırılabilir veya e-posta ile paylaşılabilir. Dosya Antropi Teach’e özgün formatta (*.ANTS) veya PDF olarak paylaşılabilir. Bunun için bilgisayarınızda e-posta istemcisi kurulu olmalıdır.
Antropi Teach’in dosya menüsünden çalışılmakta olan dosyalar yazdırılabilir veya e-posta ile paylaşılabilir. Dosya Antropi Teach’e özgün formatta (*.ANTS) veya PDF olarak paylaşılabilir. Bunun için bilgisayarınızda e-posta istemcisi kurulu olmalıdır.
 SAYFALAR
SAYFALAR
Belge içerisindeki bütün sayfaları görmek için, ekranın sağ alt köşesinde bulunan butona basılır. Açılan pencerede belgedeki bütün sayfalar döşenmiş şekilde görülür. Sayfa sayısı fazla ise aşağı doğru kaydırılarak diğer sayfalara erişilebilir.
Bu ekranda, sayfalar sağ-üst köşelerinde görülen simgeye basılı tutularak istenen yere taşınabilir.
Birden fazla sayfa seçmek ve silmek için sağ altta bulunan “el” simgesine basılır. Bu durumda, her sayfanın üzerinde seçili olup olmadığını gösteren simgeler görünür. Seçilen sayfalar sağ alt köşede görülen “çöp” simgesine basılarak silinebilir.
Bu ekrandan çıkmak için sağ alt köşedeki “ok” simgesine basılır.
AYARLAR
Antropi Teach yazılımından daha iyi verim alabilmeniz için çeşitli ayarları değiştirmeniz gerekebilir. Bunun için dosya menüsü içerisindeki dişli simgesine dokunmanız gerekmektedir. Açılan ayar penceresinden gerekli istediğiniz değişiklikleri yaptıktan sonra yazılımı tekrar başlatmanız gerekmektedir.
ÖNEMLİ: Yazılımı herhangi bir sebeple kapatmak istediğinizde çalışmakta olduğunuz dosyayı kaydetmeyi unutmayın.
DESTEK
Antropi Teach ile ilgili çözemediğiniz bir sorun yaşadığınızda veya önerileriniz için destek@antropi.com adresine yazabilirsiniz.






Merhabalar. Yeni takılan PARDUS işletim sistemli tahtalara ANTROPİ TEACH nasıl kurabiliriz. Desteğiniz için teşekkürler. Kayseri Melikgazi Hunat Hatun İHO Fen Bilimleri Öğretmeni Mustafa TOKER
Pingback: Antropi Teach 1.1.18 İndir – ProjeFatih
Pingback: Antropi Teach Hata Çözümleri – ProjeFatih
Pingback: Antropi Teach İndir – ProjeFatih